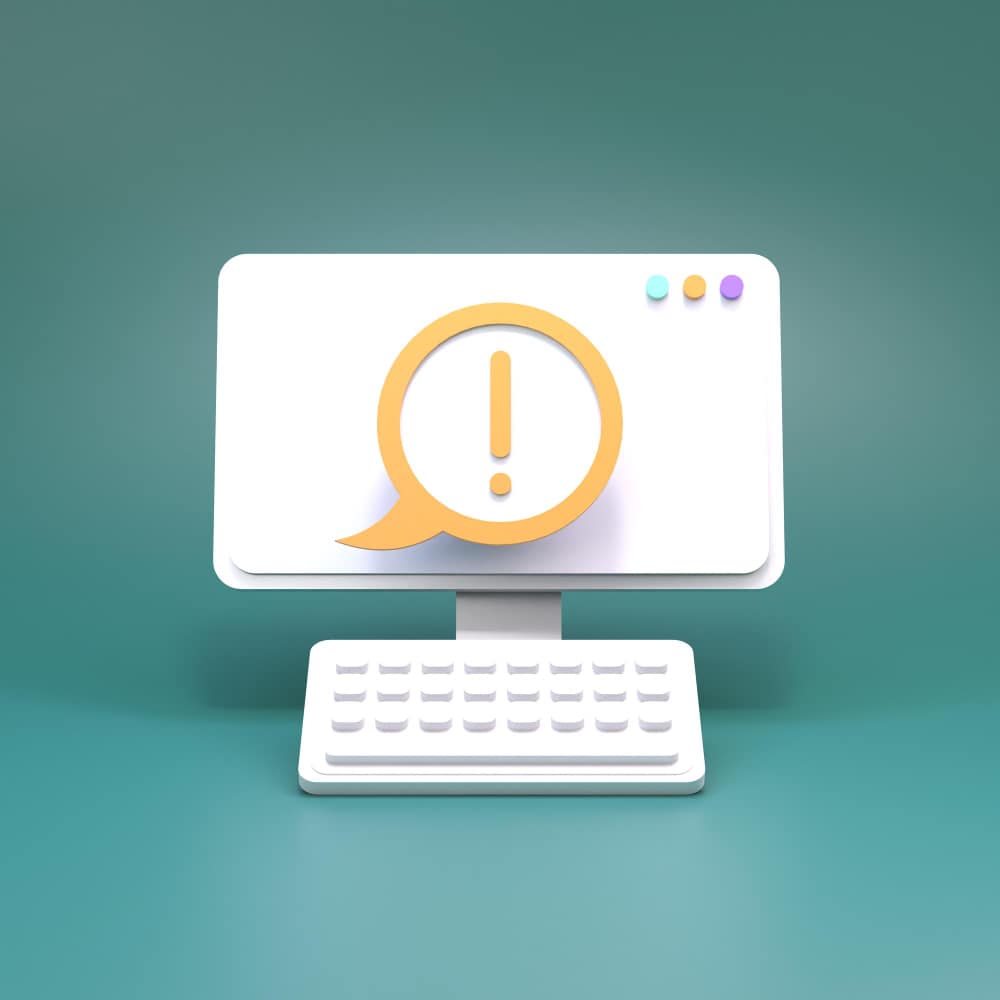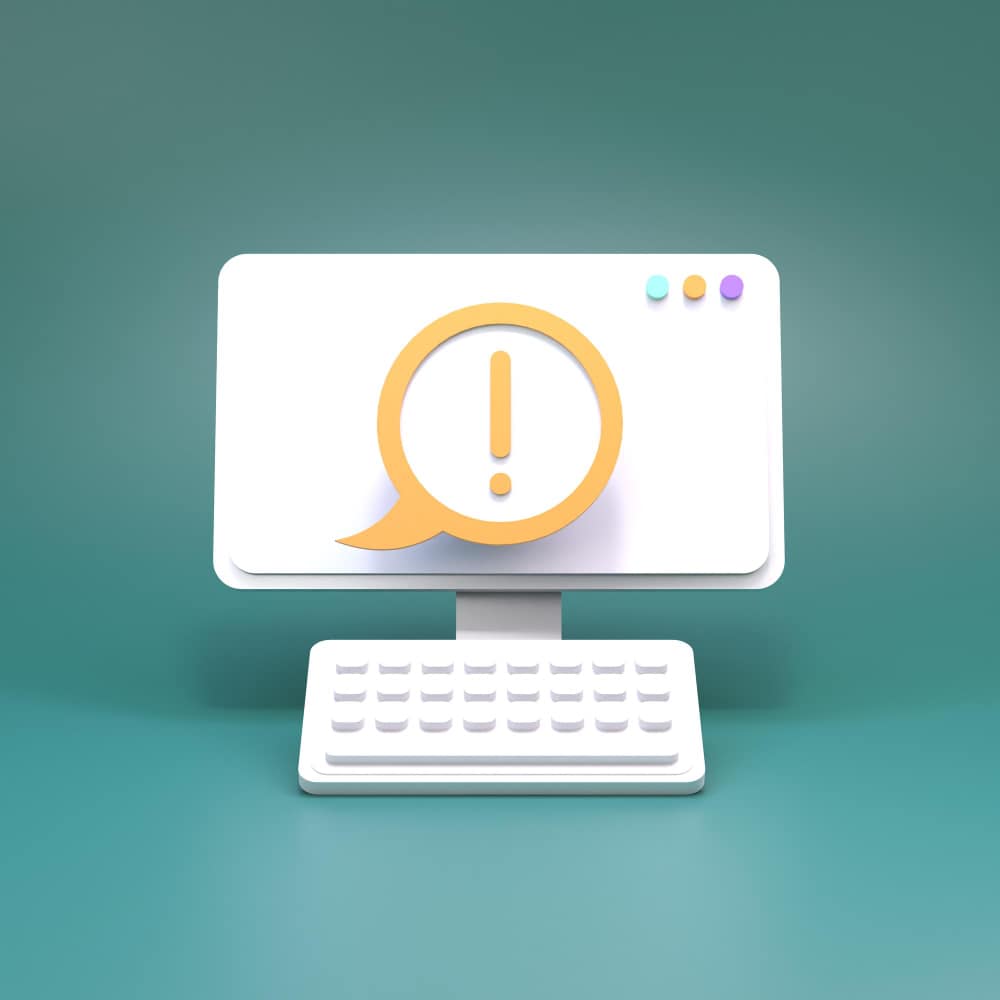كيف نعمل تدريبات امتحانات للطلاب و استطلاع رأي باستخدام نماذج Google (Google Forms)
نماذج Google (Google Forms)

هي خدمة مجانية تقدمها Google تسمح للمستخدمين بإنشاء استطلاعات عبر الإنترنت واستبيانات ونماذج بسهولة. يمكن استخدامها لأغراض متنوعة مثل جمع الردود من الجمهور، تقييم الأداء، إجراء استطلاعات الرأي، تنظيم الفعاليات، والمزيد.
تتيح نماذج Google للمستخدمين إضافة أنواع مختلفة من الأسئلة مثل السؤال النصي، والاختيار من بين خيارات متعددة، ومقياس الرأي، ومربع الاختيارات، والتقويم، والمزيد. يمكن تخصيص النموذج بسهولة من حيث الشكل والتصميم والألوان.
عند الانتهاء من إنشاء النموذج، يمكن للمستخدمين مشاركته عبر روابط مباشرة أو تضمينه في مواقع الويب أو حتى تضمينه في رسائل البريد الإلكتروني. كما يمكن مشاهدة وتحليل الردود المستلمة عبر لوحة التحكم في نماذج Google.
بالطبع، نماذج Google هي مجموعة من الأدوات والخدمات التي توفرها Google لإنشاء أشكال واستطلاعات ونماذج مخصصة بسهولة. يمكنك استخدامها لجمع البيانات، وإدارة الاستطلاعات، وتحليل النتائج، والمزيد. من بين الأمثلة على خدمات Google Forms، وهي خدمة لإنشاء الاستطلاعات والاستبيانات بطريقة سهلة ومرنة، وتتيح لك جمع الردود وتحليلها بسهولة عبر واجهة مستخدم بسيطة وفعالة.
لإنشاء نماذج باستخدام Google Forms، يمكنك اتباع الخطوات التالية:
- قم بزيارة موقع Google Forms عبر الرابط:Access Google Forms Google Forms.
- انقر على الزر "إنشاء استطلاع" أو "قم بإنشاء نموذج"Create a New Form.
- ستظهر لك نافذة جديدة حيث يمكنك بدء إنشاء النموذج. قم بإعطاء النموذج عنوانًا مناسبًاAdd Questions Click on the "+" button to add a new question.
- Choose the type of question from the drop-down menu (such as Text, Multiple Choice, Checkbox, etc.).
- Enter your question and select options if it's a multiple-choice or checkbox question..
- بعد ذلك، يمكنك بدء إضافة الأسئلة إلى النموذج. انقر فوق "+ إضافة سؤال" لإضافة سؤال جديد، ثم اختر نوع السؤال المناسب (مثل السؤال النصي، أو الاختيار من متعدد، أو مقياس الرأي، وما إلى ذلك).
- بعد إضافة جميع الأسئلة المطلوبة، يمكنك تخصيص إعدادات النموذج مثل تغيير اللون، وإضافة صورة رئيسية، وتعيين إعدادات الرد.
- بمجرد الانتهاء، انقر على الزر "إرسال" في أعلى الصفحة لنسخ رابط النموذج أو تضمينه في رسالة بريد إلكتروني.
بهذه الطريقة، يمكنك إنشاء نماذج Google بسهولة وبدء جمع البيانات والردود من المستخدمين
كيفية إنشاء نماذج باستخدام Google Forms:

الدخول إلى Google Forms:
- ابدأ بفتح متصفح الويب وقم بزيارة موقع Google Forms عن طريق الرابط: Google Forms.
إنشاء نموذج جديد:
- انقر على الزر "إنشاء استطلاع" أو "قم بإنشاء نموذج" لبدء إنشاء نموذج جديد.
إضافة الأسئلة:
- انقر فوق "+ إضافة سؤال" لإضافة سؤال جديد.
- اختر نوع السؤال المناسب من القائمة المنسدلة (مثل السؤال النصي، أو الاختيار من متعدد، أو مقياس الرأي، إلخ).
- أدخل السؤال الخاص بك واختر الخيارات إذا كان الأمر يتعلق بسؤال متعدد الاختيارات أو متعدد الاختيارات بالصورة.
تخصيص النموذج:
- يمكنك تخصيص النموذج بشكل أكبر عن طريق تغيير اللون وإضافة صورة رئيسية وتحديد خيارات الإعداد.
- يمكنك أيضًا إضافة صفحات إضافية لتنظيم الأسئلة بشكل أفضل.
تكوين إعدادات النموذج:
- انقر على أيقونة الإعدادات في الركن العلوي الأيمن من النافذة لتكوين إعدادات النموذج، مثل تمكين إعادة توجيه الردود والسماح بتعديل الردود بعد التقديم.
الانتهاء والنشر:
- بمجرد الانتهاء من إنشاء النموذج، انقر على الزر "إرسال" في الزاوية العلوية اليمنى.
- ستظهر لك خيارات لنسخ رابط النموذج أو تضمينه في رسالة بريد إلكتروني أو مشاركته عبر روابط مباشرة على الشبكات الاجتماعية
Access Google Forms:
- Start by opening your web browser and visiting the Google Forms website using the link: Google Forms.
Create a New Form:
- Click on the "Blank" option to start creating a new form.
Add Questions:
- Click on the "+" button to add a new question.
- Choose the type of question from the drop-down menu (such as Text, Multiple Choice, Checkbox, etc.).
- Enter your question and select options if it's a multiple-choice or checkbox question.
Customize the Form:
- Customize your form further by changing the color scheme, adding a header image, and specifying layout options.
- You can also add additional pages to organize questions better.
Configure Form Settings:
- Click on the settings icon in the top-right corner of the window to configure form settings, such as enabling response redirection and allowing response edits after submission.
Finish and Share:
- Once you've finished creating the form, click on the "Send" button in the top-right corner.
- You'll be presented with options to copy the form link or embed it in an email message or share it via direct links on social media